Scared to try doing Kindle books because you’re no techie? Or have you decided that the Kindle Kids’ Book Creator isn’t the software for you (Here are 5 reasons why it isn’t.) but don’t know what to use instead?
Relax.
Seriously, there is an alternative. And it’s easy, free, and doesn’t need much more than a working knowledge of Microsoft Word. It may even be easier than the KDP Kids’ Book Creator software itself. (Besides being waaaay more flexible.)
These days, for many of my ebooks, I’m using two simple tools: Microsoft Word and a free ebook conversion program called Calibre.
I’ve been using Calibre for years and never realized it could not only open and save ebooks but also help create them.
NOTE: I’m talking about picture books here. For longer-format and nonfiction ebooks, you should probably do them entirely in Scrivener ($40, Literature & Latte). (Here’s a post about how I use Scrivener.)
I’m going to walk you through my process, in 5 steps I think you can handle and maybe actually enjoy, with a little practice.
Step 1: Get your art ready
For picture books, you will need your art (illustrations) all ready to go in a Kindle-friendly format. Pictures should be roughly the same size, so your pages won’t be all choppy and inconsistent.
For ebooks, image quality does not have to be very high – 72-100 dpi is enough for reading on a screen, unlike for print, where you always want your images to be 300dpi.
You should also have a nice Kindle-ready cover for your book. Here’s a cover for a book I just put out last week that I’ll be using as an example here:
You’ll need 2 versions of your cover – small and big. I use a full-sized version (>2000 pixels on at least one side) to upload to Kindle, and a quarter-sized version to include when Calibre builds the ebook.
Step 2: Set up your book in Microsoft Word
You’ll also want your text and headings to be as plain as possible. Most ereaders won’t accept any fonts you use – even if you embed them in your document. If you are desperately in love with your fonts and want your pages to look the same on every device, you might be one of the (few) people who would be well-suited to using Kindle Kids’ Book Creator.
Page layout – Keep it simple
As for your page layout, since that, too, doesn’t translate to the Kindle format, just use all of Word’s defaults, whether that’s 8.5x11 or A4 depends on where you live, but I think either will work. Leave the margins at the default as well.
Here’s an example of a page set up in Microsoft Word for my new book Sharing Shmittah for Kindle. (It’s about the 7th-year Sabbatical in the Land of Israel which is described in the Bible. Sounds deathly dull, but I think I’ve done a great job of making it kid-friendly!)
As you can see, this is a very, very simple layout. Simple is better in this case. It means your book will show up properly on more ereaders.
Make sure you separate your pages with a proper Page Break. You can insert one of these by pressing CTRL-Enter. Even if you have enough lines on a page to “bump” your text automatically to the next page, use manual page breaks as well.
Text formatting – yup, simple is better here, too
You’ll want to use the “Normal” style for your text throughout the book. Almost all formatting will be lost beyond basic bold, italics and underlining.
You can, however, include links in your Word document. This is great news when it comes to including more of your books and/or other calls to action in the back of the book.
Planning aHEAD for your headings (groan)
Where you can play around a little is with the built-in Heading 1 and Heading 2 styles for main heads and subheads. Wherever you use Heading 1, Calibre will automatically create a new chapter, which is handy, but that means you shouldn’t overuse it. Here’s the front matter for the same book:
Based on where I used Heading 1 and Heading 2 in my Word document, Calibre will automatically generate this Table of Contents:
Pretty cool, right?
So how do you get your ebook to that point?
When you’re finished laying out your book in Word – and really, it should only take a few minutes to pull all the elements together – then you’re ready to whomp the whole thing into Calibre. Save and close your Word document first. You can always open it up and tweak things later on.
Step 3: Whomp it into Calibre
If you haven’t downloaded & installed Calibre yet, you have to do that first. It’s free.
Now, in Calibre, click “Add books” in the top-left corner.
Find your Word document and pull it in. This may take a few seconds. Calibre makes its own copy of your Word document, so you don’t have to worry about messing up the original.
You’ll probably see your book at the top of Calibre’s list, in the #1 position. (If you don’t, try sorting the list differently.)
But it probably won’t have the correct title and author name (or cover, in the cover preview area at the right; we’ll take care of that in a minute).
Click on each area once to fill in your information for Title and Author.
Now, you’re ready to turn it into an ebook! Hit the Convert books icon at the top of the Calibre home screen.
Calibre gives you LOTS of choices when you’re creating an ebook. Most of them, you won’t need.
What to fill in and where:
- Leave the entire left-hand side untouched unless you’re looking for trouble.
- Use the little “floppy disk” button in the middle to browse to and select your premade quarter-sized cover (see Step 1).
- Fill in your book’s details on the right-hand side. This information will become part of your book’s “metadata” and readers can see it, so keep it as neat and orderly as possible.
- Calibre also lets you choose which format to convert your book into. I usually use epub.
It’s a little-known secret that Kindle accepts uploads in epub format, and this is simply more universal. Also, Calibre has a “polish books” and editing functions that only work on epubs. But if you prefer, you can choose mobi (exclusive Kindle format) instead.
When everything is set up properly, hit OK and wait. It could take a few minutes, depending on the size of your book. Calibre will show you its progress if you hit the Jobs button in the bottom-right corner:
(Whoops… hard to see it here; sorry. Mine says 0 right now, but while it’s working, it’ll show you how many jobs are currently queued.)
Step 4: Check your book carefully!
Once your book’s conversion is done, it’s time to open it up and see how things went. Double-click and Calibre will open up the ebook copy (epub or mobi) it just created.
You can maximize this view to see it full-screen, but keep in mind that it will not be “full-screen” on most ereaders, which have a smaller format screen.
Scroll through the book, ensuring that all images and page breaks appear where they’re supposed to, and that all lines are spaced properly, etc. If something isn’t right, you can go back into your Word document to fix it.
You also need to check your Table of Contents. It took me a while to find the button to do this in Calibre. It looks like this:
Pretty obscure, huh?
When you click it, the view slides open to reveal the TOC.
Check that all your entries are correct. If not, you can go back to the Word document to fix it.
One last step you can do in Calibre us “polish” your ebook before uploading it to Kindle. That just straightens up things like quotation marks, as well as a few technical details. It only works if you converted your book to epub, so I hope you did.
(the other two buttons shown here are also very powerful tools to help create ebooks, but we’re not going to go into them right now)
Hit the “Polish Books” button and leave all the options set to the default. Click OK and Calibre will get to work. When it’s finished, it will have created a brand-new EPUB file and saved the first one as “original_epub”. Ignore the original. All we need now is the newest one.
Believe it or not, you’re ready to upload to KDP / Amazon / Kindle already! Wow, it seems like just a few minutes ago that we got started!
Step 5: Upload to Kindle
Before you upload to Kindle Direct Publishing, you’ll need to know where Calibre has stashed the ebook(s) it created for you. It stores each book in its own folder. To get there, just click Path (where it says “click to open”).
This will open a folder on your computer. I just click in the top bar to highlight and then copy the full path, but you can write it down (or just remember it, using brainpower!) instead if you prefer.
I’m not going to tell you how to go into your dashboard in Kindle Direct Publishing to set up your new book. That’s a whole nother post, and Kindle has lots of help on their site.
All I’m going to say here is that when it tells you to upload your cover, this is when you need the FULL-SIZED cover you got ready in Step 1. Don’t use the quarter-sized cover here.
Then, when it asks for the book’s interior file, point it to that path that Calibre created (remember where it is?) and upload your file directly. Again, Kindle *can* accept epubs, so why not make your life easy and use them? KDP will take a few seconds/minutes to convert the file, and then it will be ready to preview.
Preview everything carefully using the various online previewers!!!
There could still be problems with your ebook at this stage and you want to catch mistakes before readers do. But I’ve found that if I do everything carefully in Calibre, the chances of a serious problem with a book at this point (eg missing images, broken TOC, etc) are very, very low.
If everything looks good at this stage… then you’re done. Really. It really is that simple.
I’ve tried to give you a lot of detail here because I think this is a great way of making ebooks quickly and with almost zero stress.
Although the steps I’ve outlined here don’t need a lot of technical know-how, Calibre has a ton of more advanced features that have helped me create and fix problems with ebooks.
Like what? Such as…
- Once you’ve converted your book, you don’t have to go back into Word to make changes – Calibre has a powerful Edit feature that lets you change the HTML of your book file directly. Don’t do this unless you have some experience with HTML!
- If your book’s file size is too large, Calibre can “unpack” your book, letting you swap out large image files for smaller ones that will still look good on readers’ screen before “repacking” it again.
- If you find another image you’d like to include, you can use Calibre’s editor to import it into your ebook (this one still gives me trouble, so do it very, very carefully…)
- If you download your mobi ebook from Kindle, Calibre will let you fix it up, convert it to epub, and edit it to make changes directly.
- If a reviewer needs a specific ebook format, you can easily convert it with Calibre.
- If you release a new book and want to change your call to action, website or email address, you can also do that directly (very, very carefully) in Calibre’s editor without going back into Word.
Get to know Calibre and I think you’ll find it’s one of your best, best friends when it comes to creating and maintaining your own ebooks.
If you’re already using Calibre, love the KDP Kids’ Book Creator software, OR have another tool you think is the bees’ knees, tell me about it in the comments!


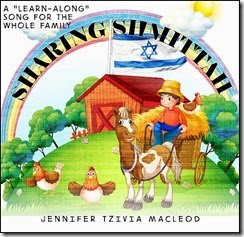








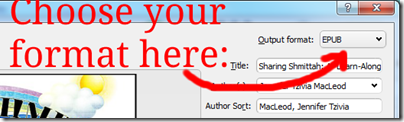











Jennifer, Thanks for this informative post. I absolutely hate MSWord, so I will have to grit my teeth and hold my nose. As a graphic designer and website designer, I know what havoc the extra coding Word throws in can be. I guess in this instance, it somehow works. I have book marked this post for future book building.
ReplyDeleteDayne, you may not have to! Many other programs can export to Word format... plus, Calibre has other formats that it accepts. The idea is the same, however: pull your text and images roughly into order, save it in a format Calibre can use, then import it and go from there.
DeleteCalibre strips Word's garbage and produces very clean files that behave properly everywhere you try to use them... at least from what I can tell.
What about Mac users? Why everything should be so complicated? After all these people out there are paid for that, aren't they? They charge us and get rich. So I think they should move their asses and deliver an appropriate product. ;)
ReplyDeleteWait, which people "out there" are paid for what? Nobody's charging me a thing to publish. I'm not using Amazon's free product anymore and I'm turning out awesome ebooks that download quickly and accurately. And most importantly, as a self-publishing author, I consider all of this to be my own responsibility... not anyone else's.
DeleteHi , I was wondering if this process effects the quality of the images? And would I be able to use "open office" instead of MSword?
ReplyDeleteWhat size were your pictures originally and did you have to change the size at all before you put them in MSWORD? if so , does it effect the quality of the images? I followed your steps but when I reviewed the finished ebook the images were not there , only the text I put under the images was there. Wondering if it has something to do with the size or format of the images.
ReplyDeleteIt shouldn't have anything to do with the size/format of the images. When you re-open your Word document, do you see the images? If you're using OpenOffice, things will obviously be completely different. OpenOffice saves in a compatible format, but there's no guarantee that your document will work smoothly with Calibre in the same way.
DeleteWhen I open "OO" back up everything looks good. the pictures are there, it looks just like your pics in step 2. I did the page break as well. "OO" saved the work in odt format which I read works good for Calibre. there is a option I haven't tried ,to export in pdf but I read odt is better than pdf because its a smaller file. I'll just keep tooling around with it and if all else fails I will try to acquire MSWORD. Thanks a lot, your blog is a huge help.
ReplyDeleteGlad it's been helpful to you - sorry I don't know OpenOffice better. In theory I'm a big fan of open source and freeware but in practice, Word is still the gold standard. :-)
Delete